现在,越来越多的网友都学会了自己动手来重装电脑系统,而这得归功于越来越多的重装系统软件的发布,很多软件甚至可以实现一键傻瓜式重装系统。今天,小编就为大家推荐一款系统操作的软件:极易一键重装系统,大家一起来学习一下这款软件怎么重装Windows 7旗舰版吧!
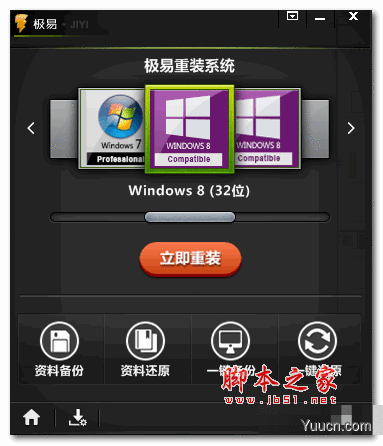
极易一键重装系统 V5.0.0 官方最新绿色版 (附视频教程)
- 类型:系统备份
- 大小:7.45MB
- 语言:简体中文
- 时间:2016-11-12
查看详情
1、运行极易一键重装系统软件。

极易一键系统重装软件的使用方法
2、运行程序后所有功能一目了然,麻雀虽小,五脏俱全。
软件会自动检测你的电脑性能,并推荐给你使用最优的系统,你也可以手动选择你习惯使用的电脑系统。

极易一键系统重装软件的使用方法
3、选择系统后点击“立即重装”按钮,下载系统的同时会弹出新窗口提示你备份数据,包括“我的文档”“我的桌面”“收藏夹”的文件,备份的数据存放在硬盘最大剩余容量的分区极易(JIYI)文件夹下面,点击“立即备份文件”或者30秒自动备份。

极易一键系统重装软件的使用方法

极易一键系统重装软件的使用方法
4、系统下载完成,点击“安装系统”电脑会自动重启并进入GHOST重装系统界面,你需要的只是等待,不需要你任何操作。

极易一键系统重装软件的使用方法

极易一键系统重装软件的使用方法
5、GHOST重装系统后自动进入新系统桌面,并且帮助你激活WINDOWS

极易一键系统重装软件的使用方法

极易一键系统重装软件的使用方法
6、最后一步,再次打开“极易一键重装系统”软件,把之前备份的数据恢复回新系统里面。(全程下来基本不用用户干扰操作,只需要选择好需要安装的系统,真正做到一键重装系统)

极易一键系统重装软件的使用方法

极易一键系统重装软件的使用方法