win10已经发布有些时日了,有些新手还不清楚安装win10方法,今天小编教大家使用u启动u盘安装win10,是视频教程哦。感兴趣的朋友可以一起看看

u启动U盘启动盘制作工具 装机版 v7.0.16.425 官方安装版
- 类型:磁盘光盘
- 大小:365MB
- 语言:简体中文
- 时间:2016-07-06
查看详情
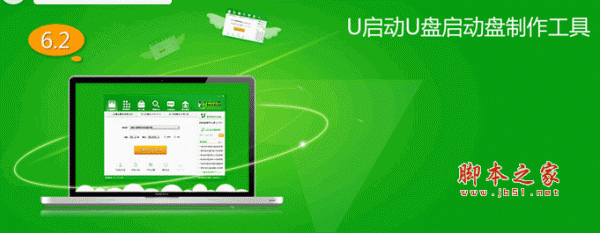
u启动u盘启动盘制作工具 UEFI版 v7.0.16.425 官方安装版
- 类型:磁盘光盘
- 大小:496.5MB
- 语言:简体中文
- 时间:2016-07-06
查看详情
1、下载u启动u盘启动盘制作软件,并安装。
2、从网上下载好的win10镜像文件(不能放在u盘中,以免后面被格掉)。
u启动u盘安装win10教程:
1、首先打开u启动,选择“ISO模式”,点击“浏览”选择win10镜像文件,然后 制作ISO启动u盘。

2、启动盘就制作完成,然后测试下是否能正常使用(用模拟器模拟启动看看是否会出现win图标)。

3、将制作好的启动盘插入usb接口,重启电脑,将自动进入win10系统安装。

4、依据中文提示进行安装。

u启动u盘安装win10视频教程:
以上就是u启动u盘怎么安装win10的全部内容了,希望对大家有帮助。感兴趣的朋友可以来学学哦!