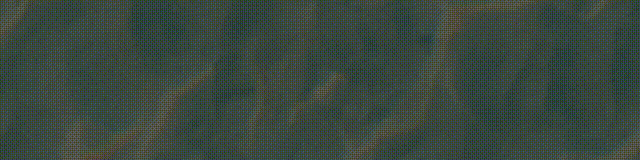
@作者 : SYFStrive
@博客首页 : HomePage
🥧 上一篇续文传送门
📌:个人社区(欢迎大佬们加入) 👉:社区链接🔗
📌:如果觉得文章对你有帮助可以点点关注 👉:专栏连接🔗
💃:程序员每天坚持锻炼💪
🔗:阅读文章
📋目录
- Selenium简介
-
- 为什么使用selenium❓
- 如何安装selenium❓
- selenium的使用步骤❓
-
- selenium获取🔍源码练习
- selenium获取🛒源码练习
- selenium之元素定位❓
-
- 方法
- 访问的相关使用
- 交互的相关使用
- 小总结✍
- Chrome handless
-
- 简介
-
- 系统要求
- Chrome handless相关使用
- Chrome handless简单封装
- 最后
Selenium简介
- Selenium是一个用于Web应用程序测试的工具。
- Selenium 测试直接运行在浏览器中,就像真正的用户在操作一样。(真正的用户还不给数据那么网站存在的意义是什么?)
- 支持通过各种driver(FirfoxDriver,IternetExplorerDriver,OperaDriver,ChromeDriver)驱动
真实浏览器完成测试。 - selenium也是支持无界面浏览器操作的。
- 缺点:有点慢
为什么使用selenium❓
模拟浏览器功能,自动执行网页中的js代码,实现动态加载
如何安装selenium❓
步骤:
- 下载对应浏览器版本驱动
- 查看自己浏览器的版本 (如以🛠为例:谷歌浏览器右上角‐‐>帮助‐‐>关于)
- 以🛠浏览器为例:驱动下载:点击跳转
- 把下载好的放驱动放在项目的目录下
- 安装语法:pip install selenium
- 其他驱动
| 驱动名 | 链接 |
|---|---|
| GG | https://chromedriver.chromium.org/downloads |
| Ee | https://developer.microsoft.com/en-us/microsoft-edge/tools/webdriver/ |
| 🦊 | https://github.com/mozilla/geckodriver/releases |
| 🍏 | https://webkit.org/blog/6900/webdriver-support-in-safari-10/ |
selenium的使用步骤❓
- 因为随着 selenium版本的升级一些语法也随之发生改变请参考 👇 文档(不懂的可以私聊我互相交流)
- 官方文档:点击跳转至官方
- selenium文档:直接跳至selenium文档
- 导入:from selenium import webdriver
- 创建谷歌浏览器操作对象:
- path = 谷歌浏览器驱动文件路径
- bor= webdriver.Chrome(path)
- 访问网址
- url = 要访问的网址
- bor.get(url) = 自动打开浏览器
- 获取内容
- content = bor.page_source = 获取爬取的源码
selenium获取🔍源码练习
📰代码演示:

如果出现下面的报错不要慌:问题出现在浏览器驱动版本不一致 或者 高于当前浏览器版本(下载对应的驱动即可)

如下图(成功🆗):


selenium获取🛒源码练习
📰代码演示:

如下图(成功🆗):


selenium之元素定位❓
说明:元素定位:自动化要做的就是模拟鼠标和键盘来操作来操作这些元素,点击、输入等等。操作这些元素前首先要找到它们,WebDriver提供很多定位元素的方法(比如:自动抢票等😀)
方法
🔋:表示常用
推荐:博客园文章关于元素定位的相关使用:👉点击跳转🔗
常用的六种方法方法:(对应关系 (这是旧版的(报错但不影响使用)) =>(新版):使用新版需要导入:from selenium.webdriver.common.by import By)
| 方法使用 | 举例 |
|---|---|
| find_element_by_id=>find_element(By.ID, “ID”) | eg:button = bor.find_element_by_id(‘id值’) 🔋 |
| find_elements_by_name=>find_element(By.NAME, “NAME”) | eg:name = bor.find_element_by_name(‘input里面的name’) |
| find_element_by_xpath=>find_element(By.XPATH, “XPATH”) | eg:xpath1 = bor.find_element_by_xpath(‘//input[@id=“id值”]’) 返回值 🔋 |
| find_elements_by_tag_name=>find_element(By.NAME, “NAME”) | eg:names = bor.find_elements_by_tag_name(‘标签名’) |
| find_elements_by_css_selector=>find_element(By.CSS_SELECTOR, ‘#J_footer’) | eg:my_input = bor.find_elements_by_css_selector(‘这里简单记使用的是Bs4语法’)[0]🔋 |
| find_elements_by_link_text=>find_element(By.LINK_TEXT, ‘秒杀’) | eg:bor.find_element_by_link_text(“页面中的链接文本”) |
| find_element(By.CLASS_NAME, “CLASS_NAME”) | eg:name = bor.find_elements(By.CLASS_NAME, “秒杀”) |
| 方法对比 |
|---|
| find_element VS find_elements 一个返回的是值,一个是列表 |
📰代码演示:

如下图(成功🆗):

访问的相关使用
说明:定位到元数后获取该元素的文本、类,Id名等等……
访问元素信息:
- 获取元素属性
.get_attribute(‘class’) - 获取元素文本
.text - 获取标签名
.tag_name
📰代码演示:

如下图(成功🆗)

交互的相关使用
说明:如自动打开🔍然后输入大司马然后点击他的简介进行查看(自动执行(刷起来))
交互:
- 点击:click()
- 输入:send_keys()
- 后退操作:bor.back()
- 前进操作:bor.forword()
- 模拟JS滚动:
- js=‘document.documentElement.scrollTop=100000’
- bor.execute_script(js) 执行js代码
- 退出:bor.quit()
📰代码演示:

如下图(全自动的(gif太大传不了,可以自己把time设置大一点感受)🆗):
链接👉: 点击查看
小总结✍
**使用步骤:**使用selenium获取源码 👉 定位元素 👉 访问元素 👉 模拟交互
Chrome handless
简介
- Chrome handless 跟 Selenium使用方法差不多,使用起来速度比Selenium更快
- Chrome-headless 模式, Google 针对 Chrome 浏览器 59版 新增加的一种模式,可以让你不打开UI界面的情况下
- 使用 Chrome 浏览器,所以运行效果与 Chrome 保持完美一致。
- 优点:快
- 缺点:无界面
系统要求
- 系统要求:
- Chrome
- Unix\Linux 系统需要 chrome >= 59
- Windows 系统需要 chrome >= 60
- Python3.6
- Selenium==3.4.*
- ChromeDriver==2.31
Chrome handless相关使用
- 配置固定模板:

📰代码演示:

如下图(成功🆗):

Chrome handless简单封装

最后
本文章到这里就结束了,觉得不错的请给我专栏点点订阅,你的支持是我们更新的动力,感谢大家的支持,希望这篇文章能帮到大家
点击跳转到我的Python专栏
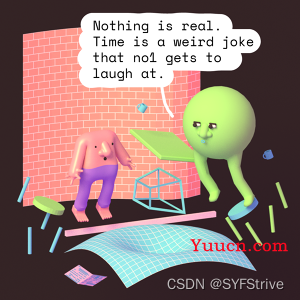
下篇文章再见ヾ( ̄▽ ̄)ByeBye


